| Quest2とPCの接続設定方法とおすすめ商品リンク | |
| Oculus Link | Oculus Air Link |
| VRおすすめアイテム21選 | Quest2にも使えるマルチ充電器 |
今回はOculusQuest2とPCを接続してsteamのVRゲームを遊ぼう!ということで記事にしてみます。どうせなら拡張性があり、ゲームの種類が豊富にあるPC版でゲームがしたいですよね。PCと接続してQuest2を存分に楽しんでいきましょう!
OculusLinkとは?
Oculus Linkとは基本ワイヤレスで遊べるVR機器であるOculus QuestやQuest2を、Oculus Rift Sと同様にパソコンと有線で接続し、PCアプリと連携してPCゲームを遊べるようにするための機能です。
無線でも遊べるようですが、Oculus Rift S向けゲーム(つまりPC版)を通信が安定する有線で接続して遊べるのはありがたいですね。
なお、PC向けVR機器についてのニュースですが、Facebookの公式により以下のような声明が出されています。
【”We’re going to focus on standalone VR headsets moving forward, We’ll no longer pursue PC-only hardware, with sales of Rift S ending in 2021.”】
“今後はスタンドアロン型のVRヘッドセットに注力していき、Rift Sの販売は2021年に終了し、PCのみのハードウェアを追求することはもうないだろう”
つまりRiftシリーズは開発終了とともにQuestのような携帯タイプの開発に力を注ぐとのことです。Oculus Linkはこのための布石だったんですね。
利用するためのPC側必要スペック
OculusLinkを利用するためにはPCのマシンスペックを利用して処理を行うため、PCのスペックが重要になってきます。
ゲーミングPCを持っている方はおおよそ大丈夫ですが、NVIDIAの方々は少々注意が必要になってくるかもしれません、以下を参照してみましょう。
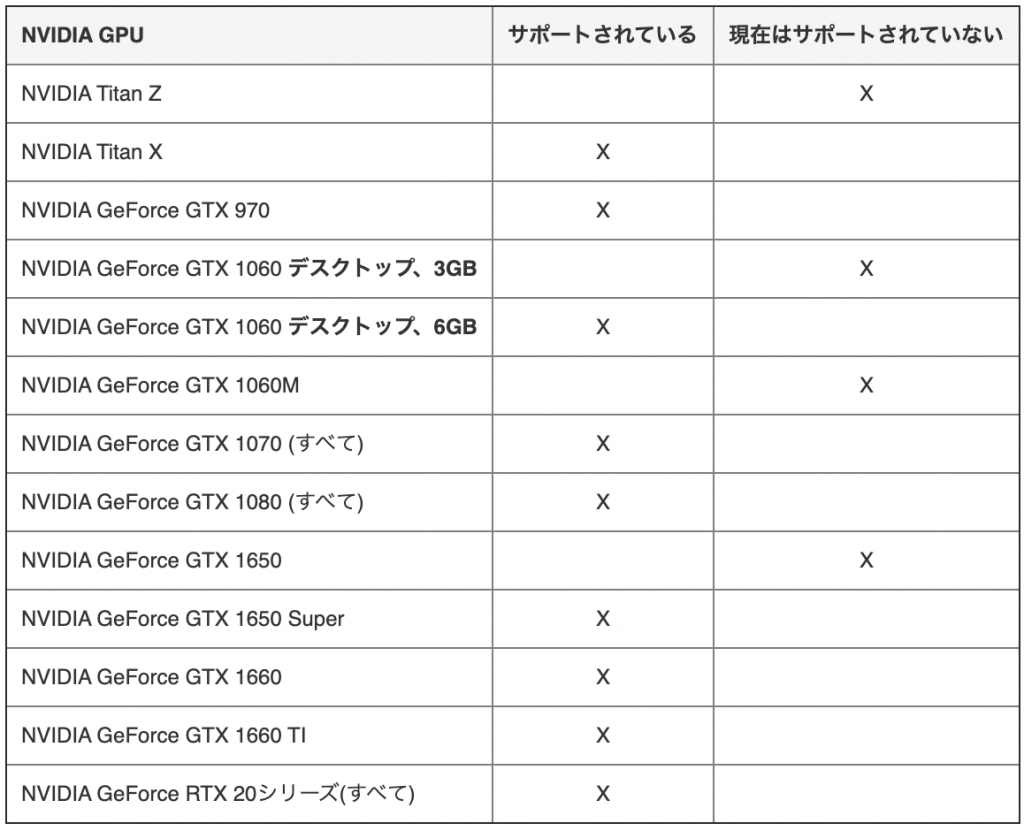
このようにGTX1060の3GBやGTX1650などの一時人気だった機種をお持ちの方は多いかと思います、VRゲームだけでなく、今主流ゲームをプレイするためには既に力不足となっていますので、そろそろグラボを交換するようにしましょう。
個人的にはRADEONを推していますが、NVIDIAですとお手頃でまだまだ戦えるグラボはGTX1660 SUPERです。もちろん、上記を見ればわかるようにVR機器にも対応しています。なおGTX1660SUPERを推しているのは2020年10月時点の情報ですのでご注意ください。
その他詳細な要求スペックを知りたい方はこちらからお願いします、こちらはOculus公式による要求スペック情報です。
Meta QuestヘッドセットでMeta Quest LinkまたはAir Linkを使用するためのWindows P…
Oculus Linkを使用するために必要になるもの
必須なものを含めてOculus Linkを利用するために必要なものを紹介していきます、一つでも漏れがあるとOculus Linkが利用できませんのでご注意ください。
まずは大前提ですが、OculusQuestもしくはQuest2が必要です。
そしてPCとQuest・Quest2を接続するためのケーブル(Type-C to Type-CもしくはType-A to Type-C)が必要となります。Type-C to Type-Cにする場合は必ずPC側がType-Cに対応していることを確認してください。
Type-Cに対応していない場合はType-A to Type-Cを購入しましょう。通信速度に関してはType-C to Tyepe-Cのほうが高速ですのでPC側がType-Cに対応している場合はType-Cを使うようにしていきたいですね。
長さは3m以上あれば快適にゲームをすることができます。また公式の発表によるとサードパーティ製ケーブルですとAnker製の物が最も良い互換性があるようです、純正のものもあるのですが、純正は1万円を超えてしまうのでサードパーティ製のものが利用しやすいですね。
これらに加えてゲーミング用途に利用できるゲーミングPCが必要になります。それらの3点が揃えばOculus Linkを利用できます。ノートPCなどのスペックの高くないものではOculus Linkは利用できませんのでご注意ください。
Oculus Linkを使ってPCと接続する遊ぶ
一番大きなところはSteamVRを利用できるところにあります。グラフィックボードの性能が良いほどPCから送られてくる映像が鮮明になります。基本的にはQuest・Quest2単体で利用するよりもPCに接続したほうが少し画質が上がると思って良いようです。
SteamVRを利用することでSteamで購入したVRゲームが利用可能になります、つまりPC版でしか利用できないMODやアバターが利用できるようになります。
利用方法はPC側のセットアップが必要です。
まずはこちらからデスクトップアプリをダウンロードしてください。
Meta Questを設定するには、Meta Horizonモバイルアプリをスマートフォンにダウンロードします。Link…
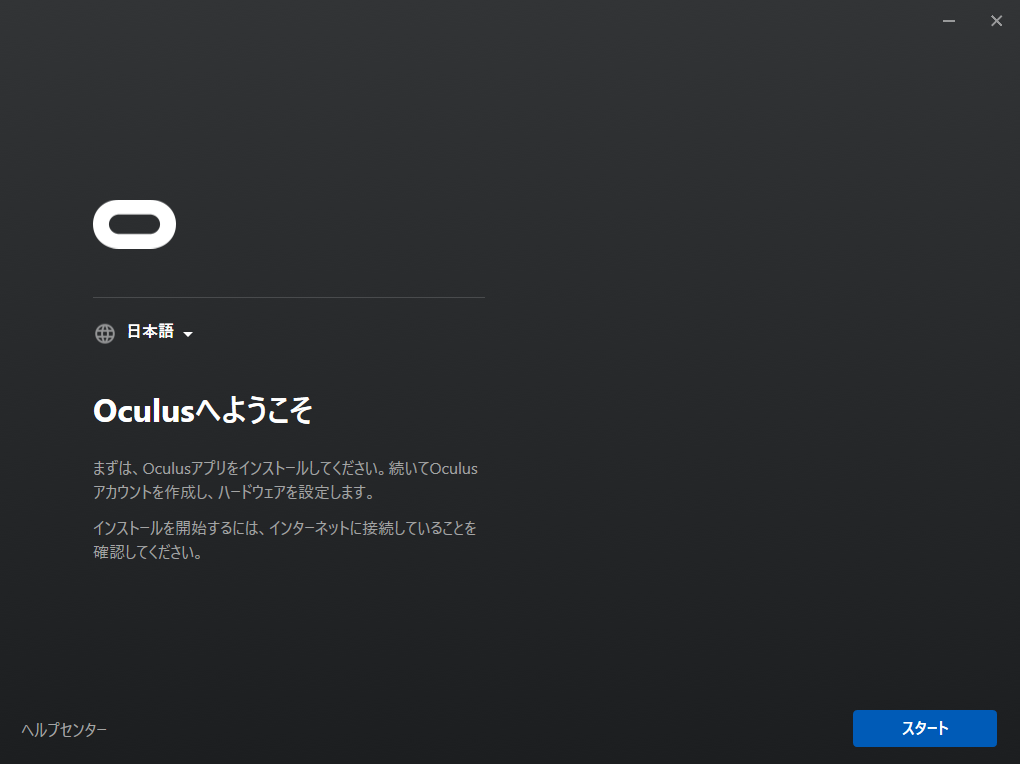
.exeを開くとまずはこのような画面が出てきます。
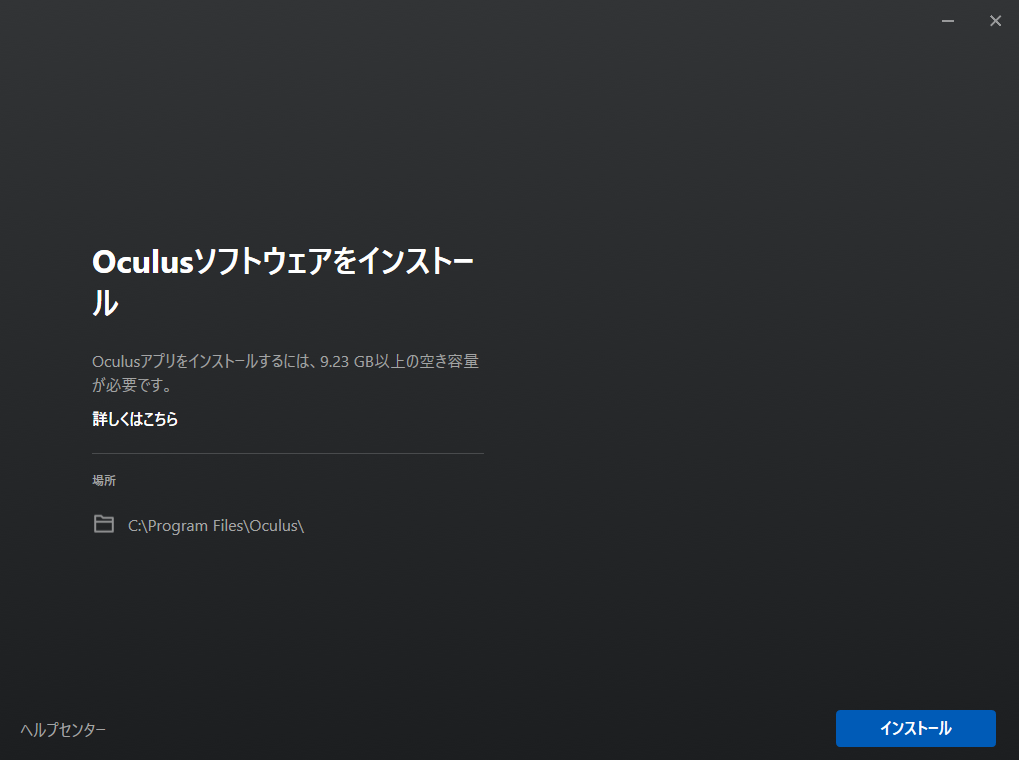
利用規約に同意したらソフトウェアインストールの画面になります。ここで注意が必要なのはCドライブにしかダウンロードができないという仕様です。9.23GBの空きがあれば大丈夫なようなので頑張って空けましょう。起動ドライブだけでCドライブを利用している方々にやさしくありませんね。
確かめてみましたが、ゲームのダウンロードは他のドライブにダウンロードできるようです。この後FACEBOOKのアカウントもしくはOculusアカウントとの連携がありますので連携をしましょう。

インストールが完了したら、ヘッドセットはQUEST2を選択しましょう。
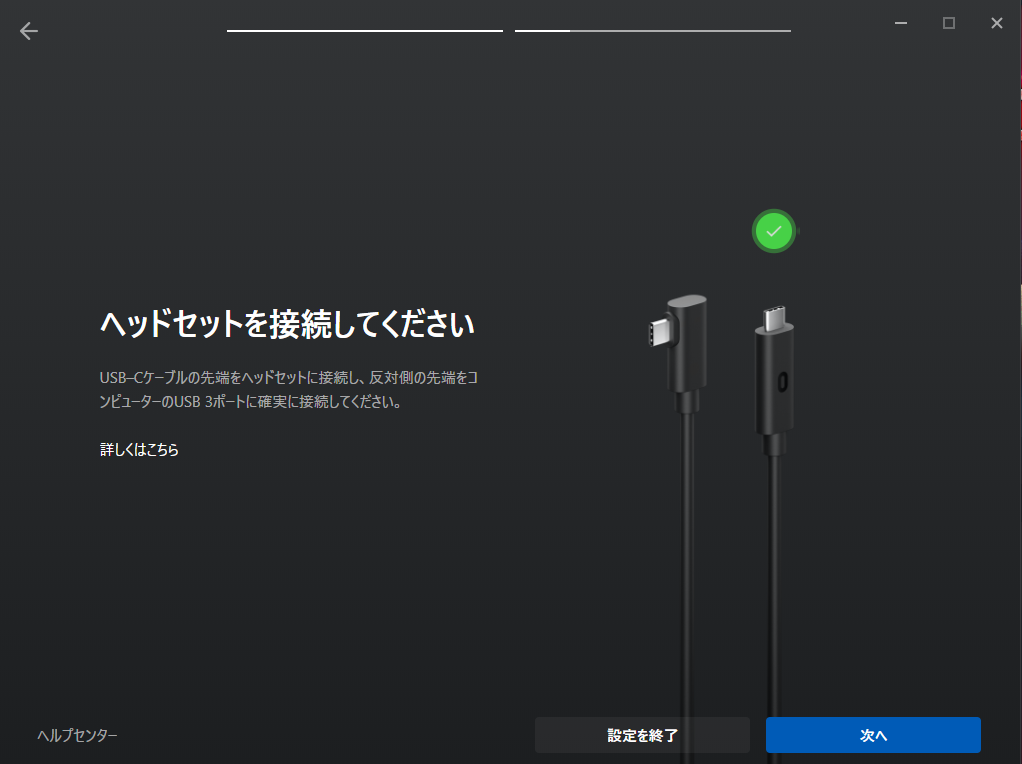
Type-C to CもしくはType-A to CのケーブルをVR機器とパソコンに接続しましょう。接続が完了したら上の画像のように緑色のチェックマークが出ます。
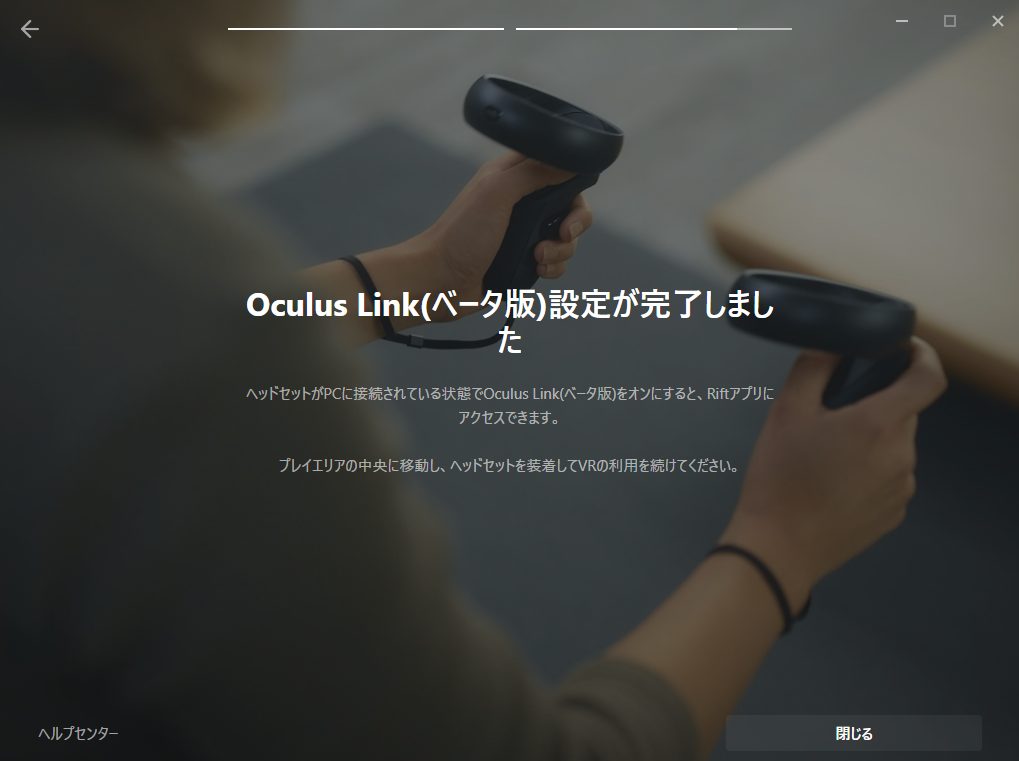
これでOculusLinkの設定は完了です。
Quest2を使ってSteamVRで遊ぶ方法
①Oculus Linkを使ってPC版(Rift版)Oculusに接続します 。
②VRを外し、デスクトップ上でPC版のOculusの設定を開きます。(VR上でも開けますが外したほうが早いかなと思います)
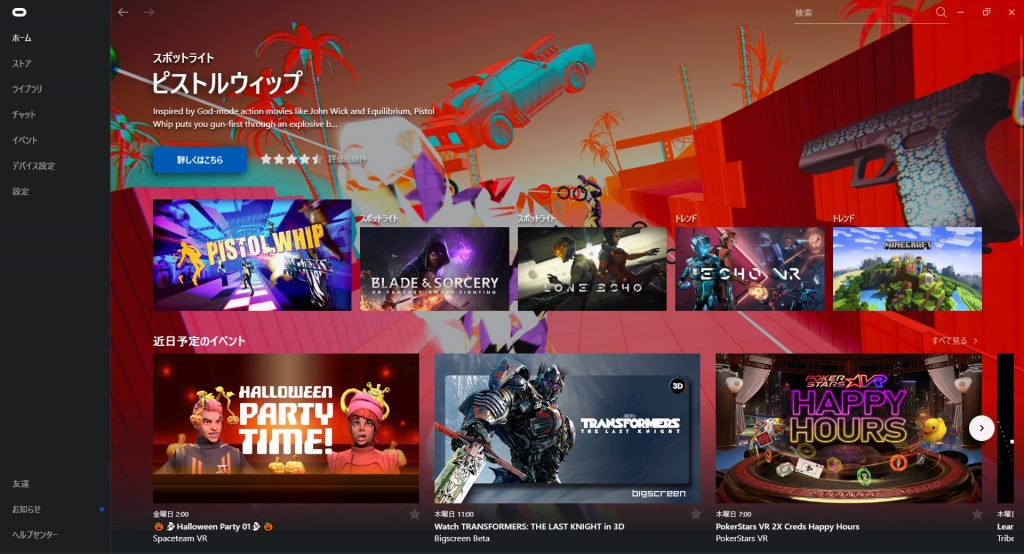
この画面で設定を開きます。
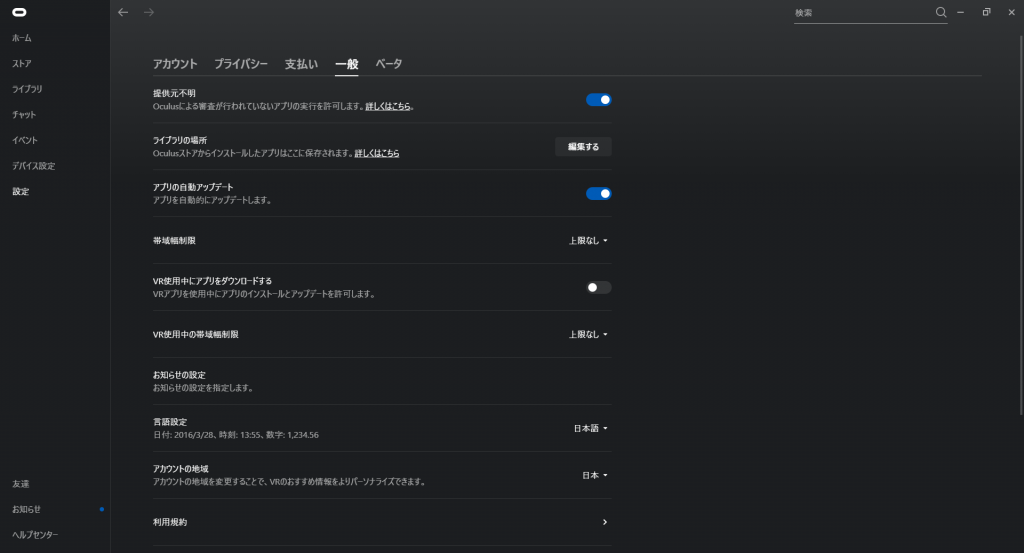
「設定」の「一般」の欄にある「提供元不明」の欄にチェックを入れます。これでSteamVRが起動できるようになります。
③提供元不明の欄にチェックをいれた後に、VR上(Rift版)のホーム画面でショートカットアイコンの右端に出てくるバーチャルデスクトップを開きます。
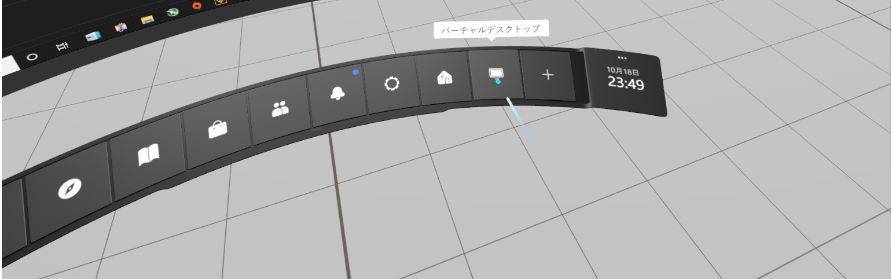
④バーチャルデスクトップを開くとPCのデスクトップ画面が表示されるのでVR上で「Steam」を開き、SteamVRを起動します。
もしくは、OculusLinkに接続した後、PC画面から直接SteamVRを開いてあげることでもSteamVRを起動することが可能です。
(どちらの場合も、SteamVRはSteamのストア上で事前にダウンロードしてあるものとします。ダウンロードしていない場合はダウンロードをしてからこちらの手順を進めましょう。)
⑤SteamVRを開き、SteamVR用のホーム画面がVRで表示されると完了です。
Quest2の安定性を向上させるために
Quest2は性能は良いのですが、頭への固定が不安定になりがちですよね、今回はヘッドセットの安定性を向上させるアイテムを一緒に紹介させていただきます。
こちらはQuest2に標準で取り付けられているヘッドバンドを外して使うストラップになります、後頭部をお椀状のアタッチメントで支えてくれるのでプレイ中の視界のブレを軽減してくれます。スポーツ系や長時間使用のために是非とも導入したいストラップになりますね。
さらにこちらはコントローラーのグリップとなります、人気ゲームのBeatSaberなどをプレイする際に重宝します。コントローラーを握っているときに滑ったりすっぽ抜けたりした経験のある方は大切なコントローラーを保護するための意味でも導入を考えてみてはどうでしょうか。
これらのものはほんの一例です。最近はレビューなどの購入の判断材料が整ってきたのでサードパーティ製のアイテムも購入しやすい環境になりました。当サイトでも様々なアクセサリーを取り扱って紹介しているのでぜひ参考にしてみてください。
Quest2のための純正・非純正のアクセサリー21選
おわりに
OculusLinkとSteamVRの違いがよくわからなかった私でも今回記事を作成する上でいろいろとわかってきましたが、安易にストアでゲームを買ってはいけませんね。持ち運びができるが拡張性の低いQuestストア・最強の拡張性を持つSteamVR、欲しいゲームがある際は用途を考えて使い分けなければならないなと思いました。最終手段はゲームの返品ですが、面倒なのでできれば使いたくないところです。
では、またの機会に!



