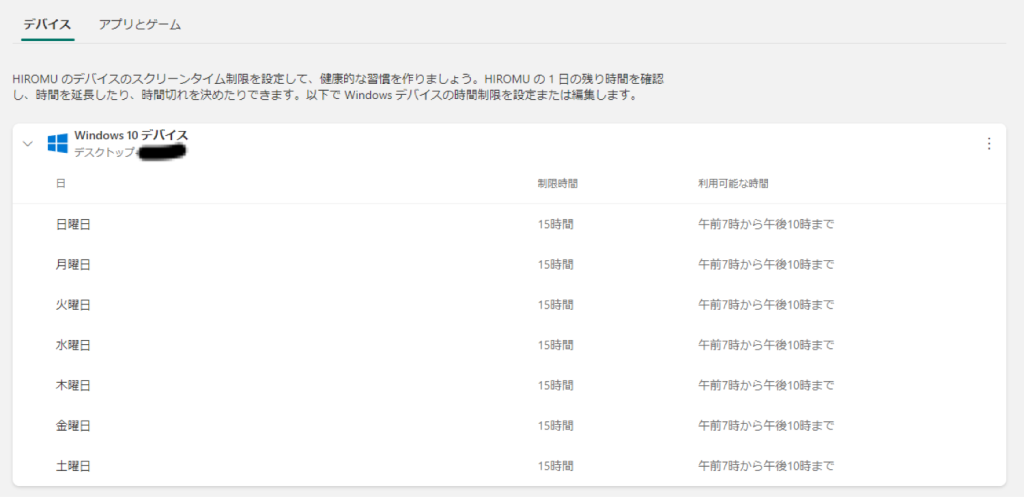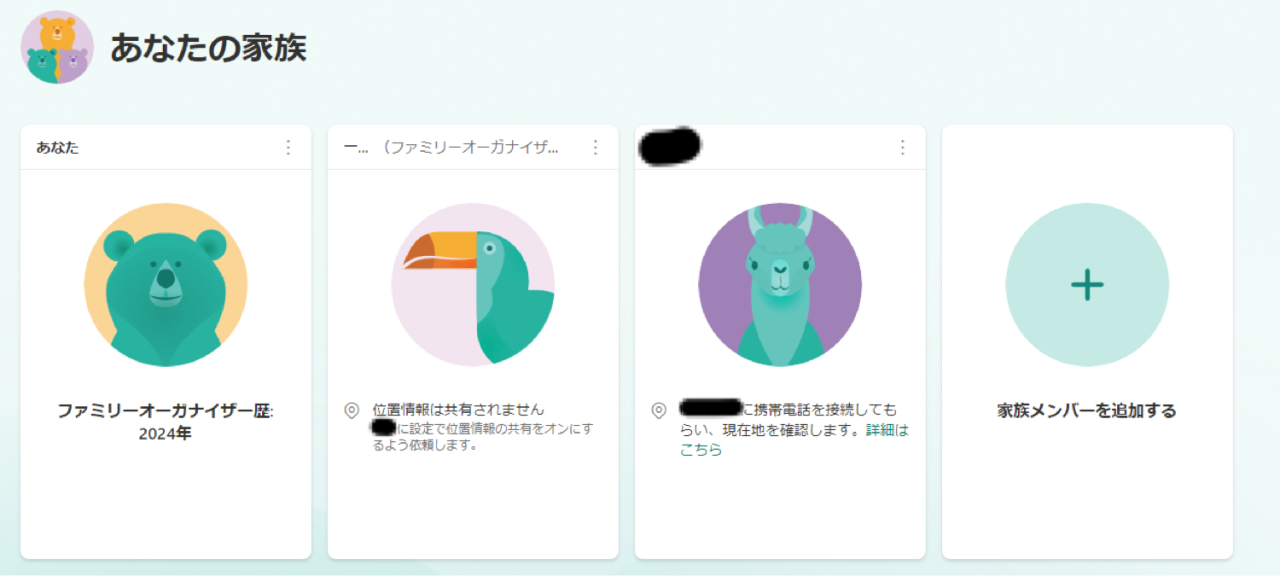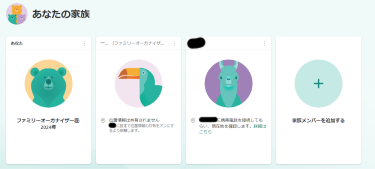- 子供のPCゲーム時間を制限したい
- ゲーム依存から脱したい
- 一日をもっと有意義に使いたい
色んな理由でゲーム時間を制限したい人がいるでしょう。
こんなとき、Windowsの機能やアプリを使ってゲーム時間を制限する方法をお伝えしたいと思います。
目次
Windowsの機能を使って制限
アプリを入れずとも、Windoes標準の機能を使ってゲーム時間を制限することが可能です。
ここでは、アカウントのないまっさらの状態から始めると過程して説明をします。
アカウントはあるという方は、②・④の項目を参照してください。
必要な情報
設定に必要なのはMicrosoftアカウントの親アカウントと子アカウントです。
Microsoftアカウントはyahooメールでもgmailでも何のメールアドレスでも作成できます。
Microsoftアカウントの作成については割愛します。
①親アカウントでMicrosoftアカウントを作成してログインする
ログイン後、左のメニューから「ファミリー セーフティー」を選択します。
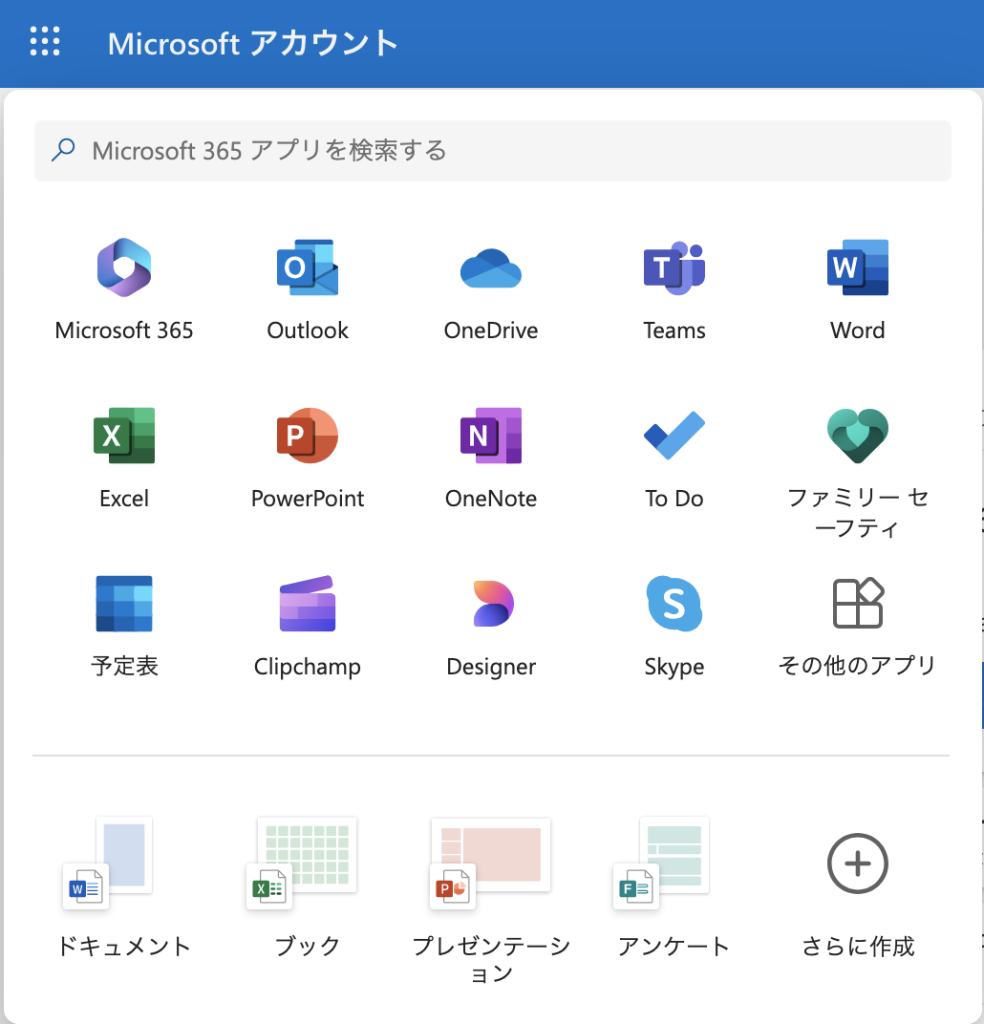
②子アカウントをメンバーで追加する
セーフティー ファミリーに飛んだ後、表示される画面の右上に「家族のメンバーを追加」を選択。
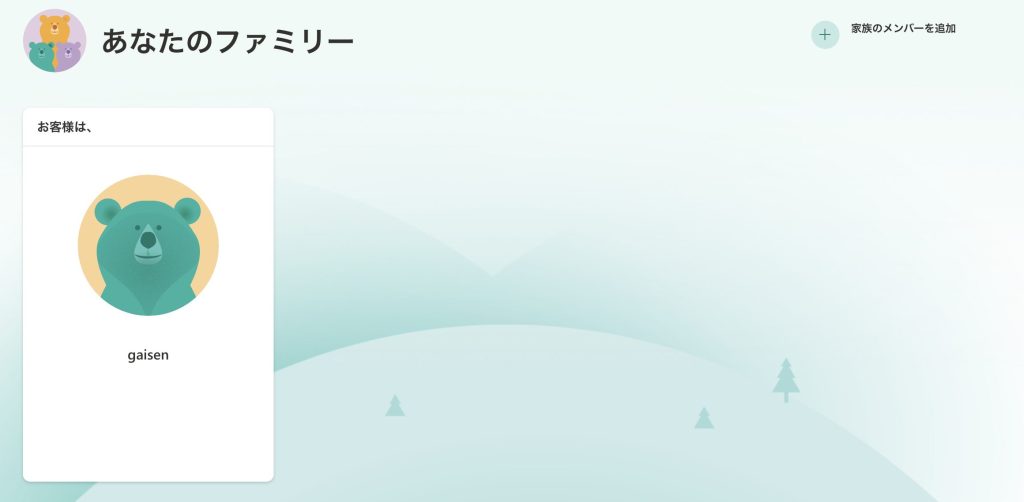
制限をかける場合は代表者でなく、メンバーとして追加してください。
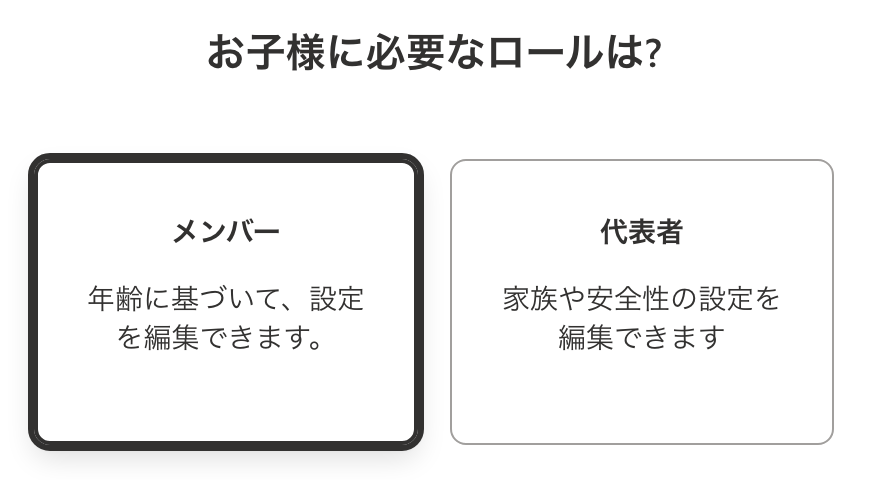
追加した後、アカウントの紐づけを行うため以下の操作を行う。
③親アカウントでログインしているWindowsで子アカウントを追加
この操作で子アカウントが普段使っているデスクトップ情報の紐づけを行います。
制限を有効するためには以下どちらかが必要です。
・親アカウントでログインしているwindowsに子アカウントを追加
または
・子アカウントでログインしているwindowsに親アカウントを追加
手順
windowsの左下スタートメニューを右クリック→
↓
「設定」アプリ
↓
アカウント
↓
「その他のアカウント」
↓
家族のメンバーを追加から子アカウントを追加
↓
許可
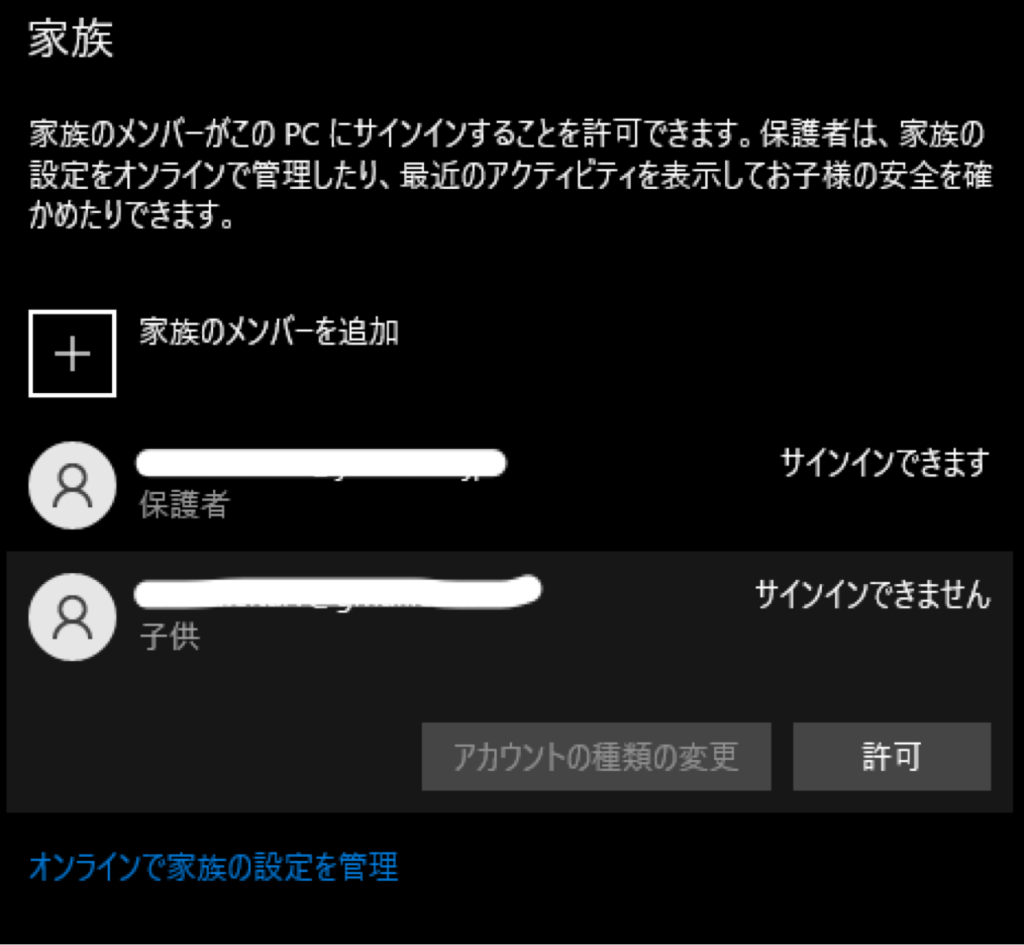
④親アカウントの「ファミリー セーフティ」から子アカウントを選択
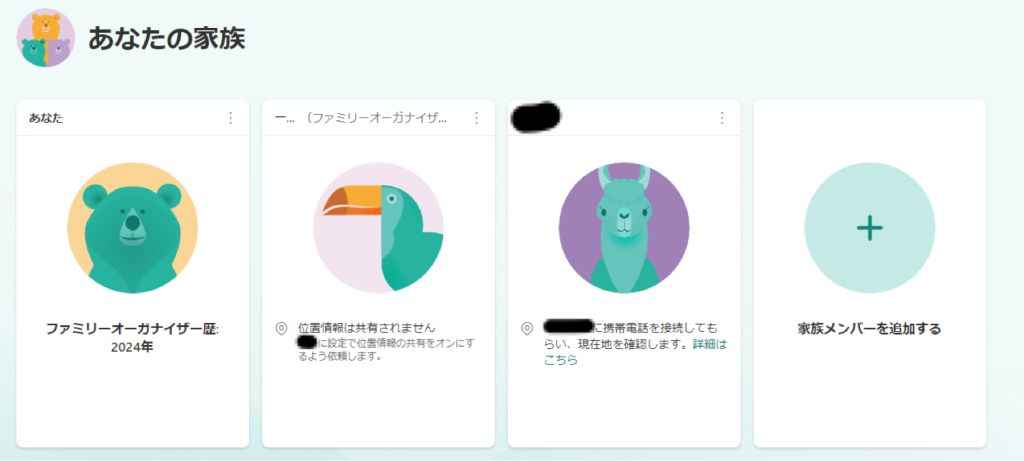
⑤スクリーンタイムの設定
子アカウント内に入るとスクリーンタイムの設定が可能です。
デバイス単位かアプリ・ゲーム単位で設定をすることができます。
設定後に「制限を有効にする」のボタンを押してくださいね。