| MOD導入方法 | おすすめMOD集 |
| 建築参考例 | Configulation Managerの導入と使用法(MODの設定変更) |
ValheimのMOD導入方法の紹介です。ここではMOD界隈での最大級にして有名サイト【Nexusmods】に登録されているMODの導入方法を紹介します。
NexusModsはMODの登録数が多く、MOD導入に関する補助アプリケーションが存在するので、初心者でもMODプレイがかんたんに楽しむことができるという大きな利点があります。当サイトではNexusModsを利用するのが定番となっているので今回もNexusmodsを利用してMODプレイを推奨していきたいと思います。
Valheimとは?
2021年2月2日にPCプラットフォームで発売され、今人気が出てきている新たなサバイバルゲーム【Valheim】
現在アーリーアクセス対象のため、残念ながらセールはしばらくこないでしょう。マルチ最大人数は10人。
戦で命を絶たれた戦士Valkyriesにより、あなたの魂は10個目の北欧の世界「Valheim」へ運ばれた。混沌とした生き物と古代の神々に囲まれたあなたは、オーディンの古代の宿敵を倒し、「Valheim」に秩序をもたらす任務を負う。プレイヤーの試練は心が和むほど平和な「Valheim」の中心から始まる。しかし、勇敢な者へは神々からの報い、そして栄光が待ち受ける。プレイヤーは強力な武器、頑丈なアーマー、バイキングの要塞、そして前哨基地を作るための素材を探しに、緑豊かな森林や雪で覆われた山々を探索。そして、最強のロングシップを造船し、魅惑の地を求めて偉大なる海へ航海に出よう。ただし、遠くへ行く時には十分、ご注意を。
https://store.steampowered.com/app/892970/Valheim/?l=japanese
・広大なプロシージャル生成のファンタジー世界 –伝説の生き物との戦いや狩りができるほか、野生動物が多く存在している謎めいた森、雪に覆われた山脈、そして神秘的な牧草地など、広大な土地の探索と居住しよう。
・協力(Co-op) PvE (2-10人) – 一人で果敢に立ち向かっていく場合も、信頼する仲間たちと一緒に冒険する場合も、『Valheim』では個別のプレイヤーがホストするサーバー、そして無限のワールド・クリエーションをサポート。
・3~5人での協力プレイを推奨。 高度な回避&ブロックベースの戦闘システムと幅広い種類の武器をご用意。
・船の建造と 航海 -脆い筏から巨大な軍艦まで、海を征服し、新しい土地を発見するための伝説的な船を造船しよう。
・復讐に燃える古代の敵を召喚して倒し、トロフィーを集めて先へ進み、新しい強力アイテムをクラフトしよう。
・住居や基地などを自由に建築 – 巨大な屋敷、農場、前哨基地、城やその他を作ろう。
・直感的なアイテムクラフト – 最高の武器とアーマーを作り、食べ物や蜂蜜酒をクラフトしよう。
・専用サーバー-耐久性の高いサーバーで実行したいプレイヤー向け。
説明
ゲームサイズが1GBというかなり軽いサイズで楽しむことが可能なゲームで、これまでの代表的なサバイバルゲームArkや7days to dieなどでは考えられなかった驚きの(データ量が)ミニサイズなサバイバルゲームです。
しかし、さらに驚かされるのはゲームサイズが1Gにも関わらず、以下のような膨大なデータを保持しています。
- 自動生成マップ
- ゲームマップが半径10kmの円形であると仮定したとき、314km^2のマップデータがひとつのマップデータ
- マップの端から端まで歩くと4時間41分かかったとの報告
(上記2項目の参照サイト:https://gamerant.com/valheim-map-size/) - 1GBで収まるとは到底思えない量のテクスチャ量
これだけの情報でもデータ量が小さく、簡単に導入できる割にとんでもない量のデータを扱っているということがわかりますね。
要求・推奨スペック
| 最低: | 推奨: | |
|---|---|---|
| OS | Windows 7 or later | Windows 7 or later |
| プロセッサ | 2.6 GHz Quad Core or similar | i5 3GHz or Ryzen 5 3GHz |
| メモリ | 8 GB RAM | 16 GB RAM |
| グラフィック | GeForce GTX 950 or Radeon HD 7970 | GeForce GTX 1060 or Radeon RX 580 |
| DirectX | Version 11 | Version 11 |
| ストレージ | 1 GB 利用可能 | 1 GB 利用可能 |
導入の際の注意点
どのゲームでも共通のことですが、導入の際はバージョン情報を確認し、最新バージョンにアップデートする際はMODが対応するまで使えなくなる可能性を考えることが必要になります。
また、こちらも同様に当サイトは導入の際に「データが消えてしまった」「PCがウイルスに感染した」など、リスクに対する保証は一切行いませんので、導入は自己責任でお願い致します。
そして、導入する際は必ずフォルダバックアップをすること。
バックアップ方法
ファイルの場所はsteamのサイドバー上 Valheim のappの上で右クリック→プロパティ→ローカルファイル→参照→Valheimのフォルダをコピーで全てバックアップ。忘れずに。
MOD導入ツールをインストール
当サイトは基本的にはNexusModsを使ったMODを紹介しています。MOD導入ツールが出ていたり、MOD系大手サイトなので良MODが多いという理由からです。
そして、今回もNexusModsから出ている「Vortex」というappを使ってMODを導入していきます。この辺は後にもっと良い導入ツールが出てきたら変更または追記する予定ですので、今はこの方法で頑張って見てください。
まずは以下からVortexを「SLOW DOWNLOAD」してください。
プレミアム会員なら「FAST DOWNLOAD」の方でokです。
導入が完了したらappを開いておきましょう。
①GameからValheimと検索します。(Vaと打てばもう検索画面にはでてきます)
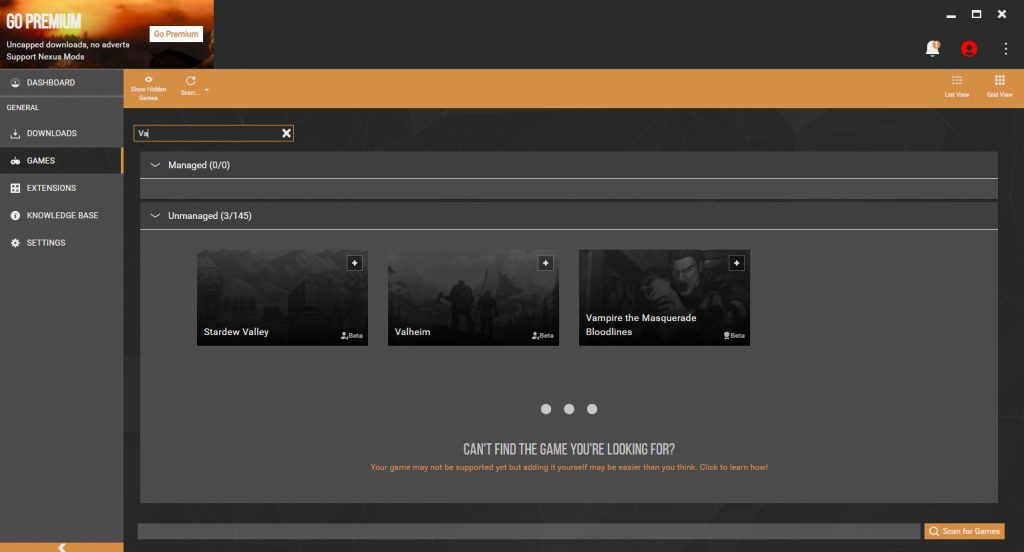
英語のままなら「Manage」・日本語設定なら「管理」をクリック。
このとき、ログインが完了していなければ確認が出るので流れに沿ってNexusmodsにログインしましょう。
②ログインしたらAuthorizeをクリック
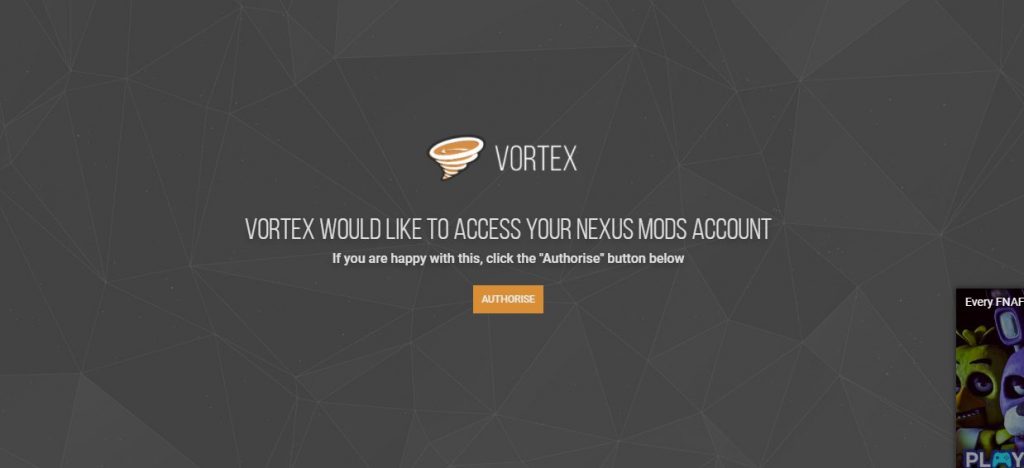
③クリックするとVortexが再起動するので、待ちます。
少し待つと、Valheimのフォルダを選んでセットしておいてね。というポップアップが出てくるので「Select」をクリックします。
フォルダの場所は先程も述べた通り「steamのサイドバー上 Valheim のappの上で右クリック→プロパティ→ローカルファイル→参照→Valheim」の順で確認できます。
(そんなことをしなくても「Select」を押した時点でフォルダの場所が開かれているかもしれません。)
フォルダの場所にたどり着いたら フォルダを選択 でフォルダを指定してあげましょう。
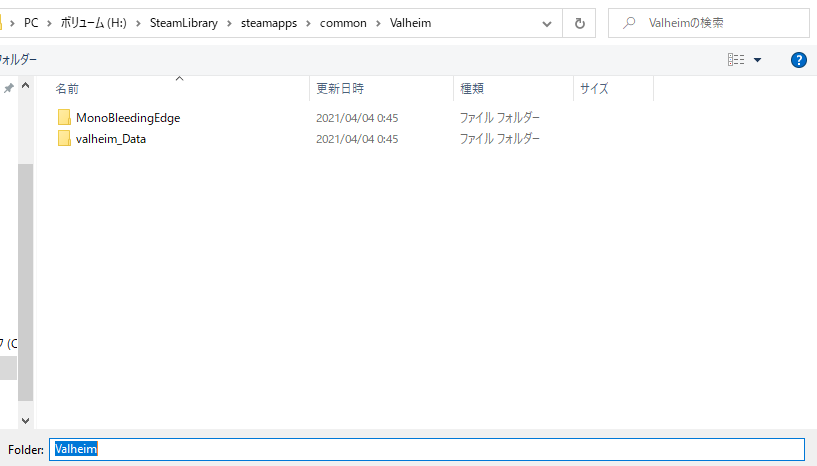
④アセンブリ、つまり必要な要素をダウンロードしろと言われるので「Download Unstripped Assemblies」を選択しましょう。
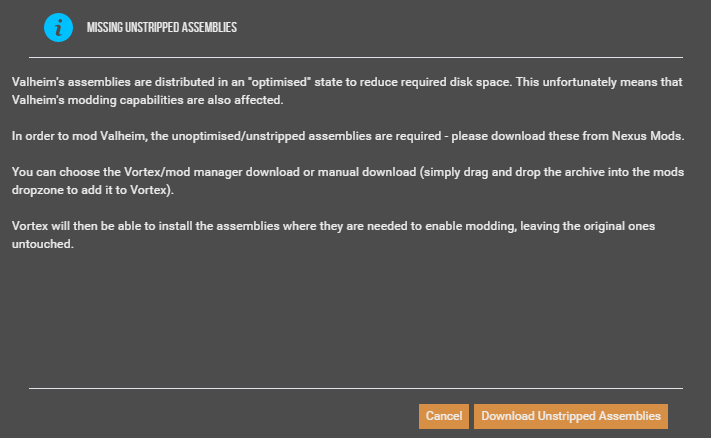
⑤このとき、リンク先で「VALHEIM UNSTRIPPED DLLS」をダウンロードするわけですが、画像右上にある「MANUAL」の左にある「VORTEX」を選択しましょう。
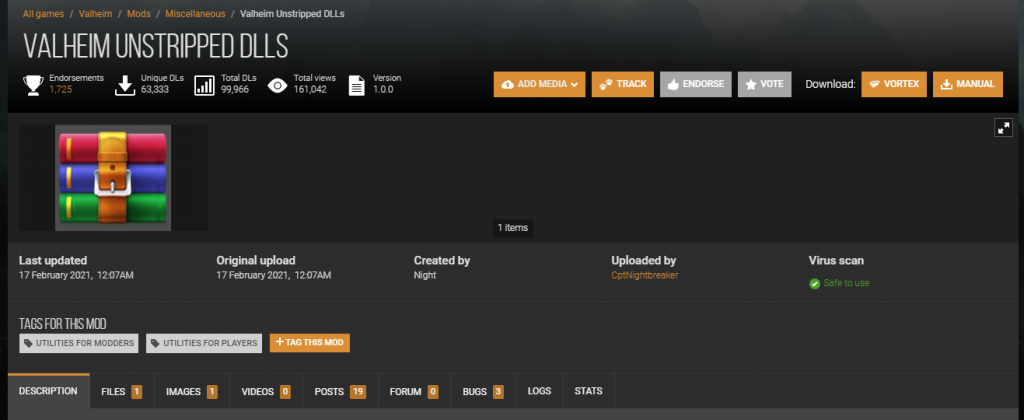
⑥この「VALHEIM UNSTRIPPED DLLS」もMODなので、ここからはMOD導入方法と同じです。
VORTEXのapp上でサイドバーにある「MODS」を開き、「unstripped_managed.zip」の左に「Never Installed」横にあるプルダウン(下矢印)をクリックし、Enabledを押します。
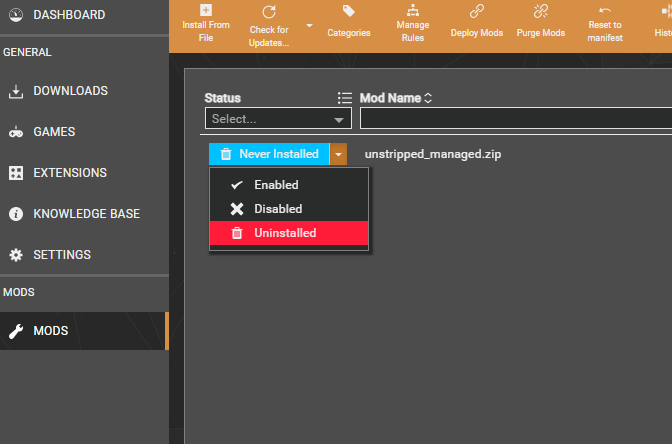
⑦Enabledを押すと右上に「Deployment requires elevation」と表示されるので「Elevate」をクリックすると、「このアプリがデバイスに変更を加えることを許可しますか?」という確認画面が表示されるので「はい」を選択することでMODがアクティブになります。

⑧完了。
MOD導入方法
これは念の為、補足も加えて記述します。
MODの導入方法は先程の「MOD導入ツールをインストール」の工程⑥と⑦を参考にしてください。(手順は全く同じです。)
ここで問題となるのが、「Deployment requires elevation」という右上に表示される確認が数秒しか表示されないということです。このとき、「Elevate」を押下できない場合が発生することが考えられます。
このとき、焦らずに該当のMODを「Disabled」に設定し、一度VORTEXを閉じ、再起動し、同様の方法でEnabledに戻し、「Deployment requires elevation」の横の「Elevate」を選択します。
これでMODの導入が完了します。
また、Elevateを押下せずともEnabledにはなりますが、MODが反映されていないという場合があるのでかならずElevateを選択してアクティブにするように。
ゲームを起動する際は左上の再生アイコンからどうぞ。
このとき、Valheimと一緒にBepIN Exというコマンドプロンプトが立ち上がればMOD導入は正常です。
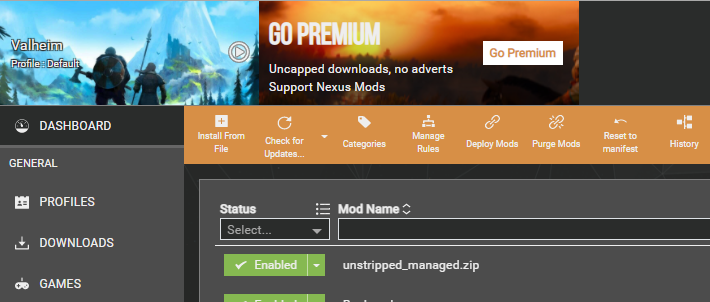
MODセットを変更したい場合(バニラへのスイッチ方法も)
MODプレイをしないというフレンドと遊んだり、MODセットを切り替えてフレンドと遊ぶなんてこともあるでしょう。
そんなときはサイドバーにある「PROFILES」を選択。
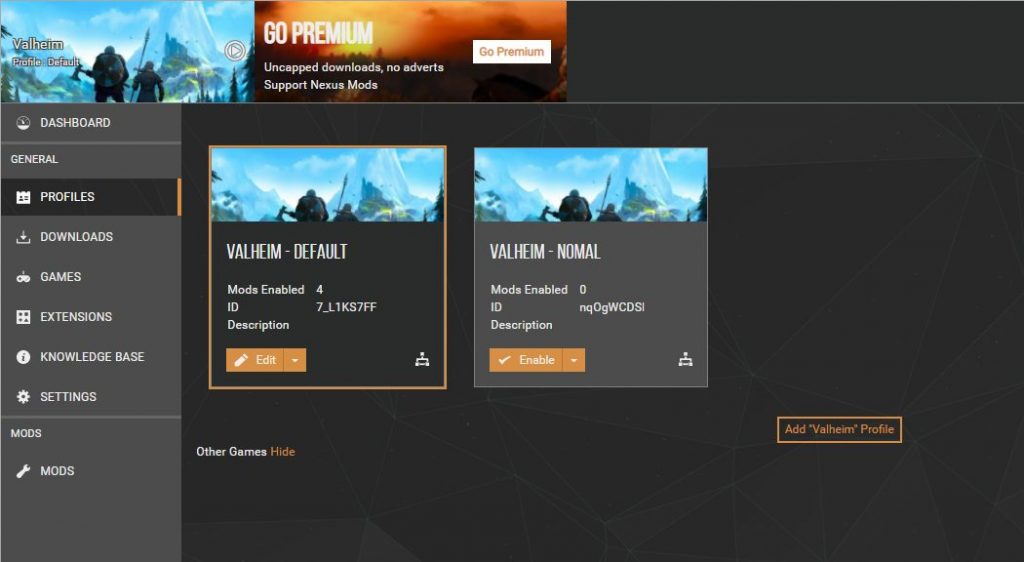
PROFILESの画面で「Add “Valheim” Profile」を選択し、「Create a new profile」で名前を指定し、「Save」を選択することで、新たなプロファイルが完成します。
切り替え方は上の画像にあるように、切り替えたいプロファイル上で「Enable」を選択することで切り替えが可能です。
新しいプロファイルでは、サイドバーの項目 MODS で「Enabled」「Disabled」にするMODを変更することでMODセットの変更を行うことが可能です。ちなみに新しいプロファイルに切り替えを行った時点がバニラの状態(EnabledのMODがない状態)です。
おすすめのMOD集
おすすめMODについては長くなりますので、以下を参照してください。
MOD導入方法 おすすめMOD集 建築参考例 Configulation Managerの導入と使用法(MODの設定変更) こんな機能があったらいいな、UI改善してほしいななど、バニラの不満を解消してくれるのがMO[…]



