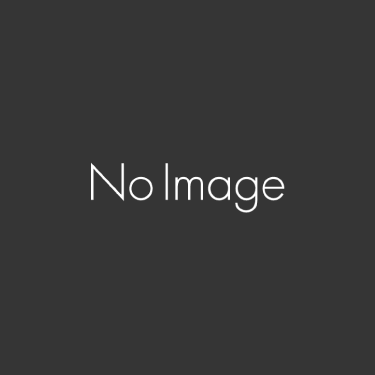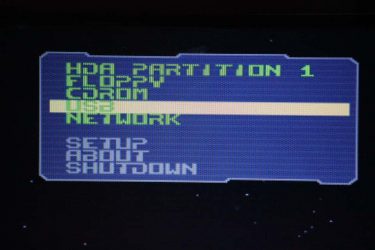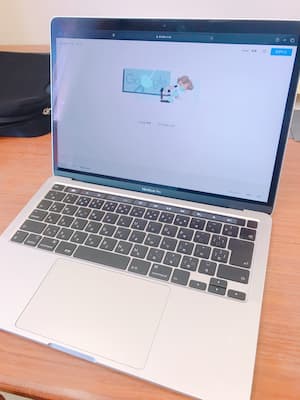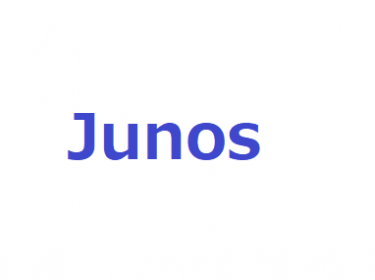データが消えて困っている方、始めまして。私も先日データが消えて困っていた一人です。
データが消えたときってのは頭が真っ白になるものですが、ご安心ください。
今回は「レビューもクソ悪いし、本当に復旧できるのかクソ怪しいじゃん…」というEaseUSのDataRecoveryWizardProの人柱になってきました。
このソフトってデータ復旧できるのかすごく怪しい上に、実際に使ってみたって人の記事を見ても使用法まで書いてないじゃん。これ怪しくない?というものばかりだったので、せっかくなので記事のネタにしてやろうと思い購入・使用したのですが、購入してよかった!!といえるものだったので紹介させていただきます。
データが消えた経緯と私のPC環境
ここではデータが消えた経緯というのが最も大事な要素になりますのでPC環境に関しては大雑把に説明します。
–PC環境–
- デスクトップPC
- ストレージSSD×2、HDD×1
- メモリ・CPU・GPUはゲーミング基準のものを使用
ノートPCだろうが、デスクトップPCだろうがあまり関係はないと思いますが念の為。
データの消えた経緯
キッカケは無料ソフト…
無料版ChromeOS(ChromiumOS)をLive USBから起動した際、誤ってPCストレージのドライブに上書きインストールをしかけました。ただし途中で慌てて電源を落としたためディスクHの中身が全削除された状態で上書き自体は起こっていませんでした。
ここで慌てて再起動し、OSが起動することを確認した上、全ディスクを検査したところHドライブだけが全て跡形もないことを確認したので絶望タイム。
なお、HドライブにはJPG・PNGが合わせて7万程度、MOVやMP4もデータをコピーしてあちこちに仕分けていたので重複はあったが3200程度ありました。
他にもsteamのゲームや各種ソフトなどはHDDに保存していたため、その大部分がやられるもそれらはオンライン上にて補填可能なので、今回は最低限JPG・PNG・MOV・MP4を救出したいという思いから、データ復旧を考えました。
しかし、データ復旧のソフトの評判はガタガタで、データ復旧ができたという声はマチマチ。
まあそれでもデータ復旧は時間との勝負なので、念の為試してみることに。
まずはDataRecoveryWizardProの試用版
正直この手のデータリカバリソフトには当初期待をしていませんでした。
とりあえずDataRecoveryWizardPro試用版を使用してみて、データ救出が可能なのかを調べてみることにしました。
試用版を実行させたところ、どうやら画像ファイルを拾っている様子、さらにプレビューが可能だったため、復旧自体は可能な状態だと判明。
しかしながら画像ファイルおよそ7万・動画ファイルおよそ3000という果てしないサイズのものを抽出するのには無料版では確実に不可能。だからと言って他のソフトを使ってしまえば上書きで修復が実行されてしまうため、再度EaseUSで復旧が可能かと言われれば「わからない」としか言えません。
覚悟を決めて永久ライセンスを購入することにしました。
製品版を使用
製品版DataRecoveryWizardProの購入を済ませれば、試用版の右上にあるアップデートをクリックし、もらったライセンスキーを入力してあげればドライブの復旧状況を引き継いだまま製品版に切り替えることが可能です。
無料版のウィンドウ左下に3TBのHDDのスキャンに7時間かかると書かれてありましたが、製品版にしたあとも時間は変わらずきっちり7時間程度かかりました。それでも時間の経過とともにしっかりと画像ファイル・動画ファイルを拾ってきてくれていたので安心。
ファイルは個人情報を含むため隠しますが、ファイル一覧を見ていただければしっかり回収していることがわかると思います。

動画プレビューも無料版では15秒でしたが、DataRecoveryWizardProの製品版では無制限。
念の為100本くらいは動画に劣化がないか確かめてみましたが、目立った劣化はない様子。
というかパッと見は劣化は感じられませんでした。
ここで気をつけたいのが3TBのデータの受け皿です。私の自宅にはそのへんにHDDが転がっているので使わなくなったHDDを使いまわしましたが、データが大きいほど大きな受け皿が必要なので、激安大容量HDDを買うという手段もアリです。
今の時代3TBなんて商品を選ばなければ1万円もしません。
とまあ、受け皿もできたため、ついでにデータ整理もしてしまおうということで、PNG・JPG・MOV・MP4の他に必要なWordファイルやPDFを復元しました。

ためしにMP4+PDFだけ先に試しましたが、876本で1時間くらい。
MOVやJPGなどの動画像全体の復元にかかる時間はそれなりに長そうだったので途中で寝ました。
ただ、土曜日の3時頃に寝て日曜日10時に起きたときには終わっていたので、1日どころか半日もかからなかったのは個人的には早いなと感じましたね。
結果は…
一応中身のファイルを確認しましたが、欠損している動画ファイルもありました。
画像ファイルに関しては全て回収できた模様。
その動画ファイルがどんなファイルだったのかはわからないのが残念ですが、3743個の動画ファイルのうち32個のファイル欠損で済んだのは奇跡なので良しとします。
一応成績を載せておきます。
| ファイル形式 | 復元ファイル数 | 復元率 |
| JPG・PNG | 全て復元 | 100% |
| MOV(ファイル数:2559) | 正常に復元2526ファイル・欠損31ファイル | 98.8% |
| MP4(ファイル数:814) | 正常に復元813ファイル・欠損1ファイル | 99.9% |
動画に関してはMP4の方が復元率が高いですね。
従来形式の方が強いのでしょうか。
評判に比べて成績は結構優秀だと思うのですがどうでしょうか。
試してみる価値はありますね。

DataRecoveryWizardProを使う手順
手順についてはちゃんと紹介しておきましょう。
①まずは無料版でデータ回収が可能かを調べる。
②データが回収されているようなら製品版を購入。
EaseUSには1ヶ月・1年・永久ライセンスの3択がありますが、今後このようなことがないとも言えない私のような方は永久ライセンスを購入しましょう。先行投資です。
また、製品版は自動更新で継続されてしまうので、トラブル防止のためにも永久ライセンスが良いと考えます。

③受け皿(ストレージ)の用意
EaseUS DataRecoveryWizardPro を使う際には受け皿のHDDを忘れないように用意しましょう。
人によってはUSB形式のSATAケーブルも必要かな?と思ったので紹介。
一昔前はACアダプタも必要でしたがUSB/SATAケーブルだけで足りるようになったんですね。3.0はスゴい。
これがあるとHDDを外部ストレージ(USBメモリのような扱い)で接続することが可能になります。
④リカバリーを実行
あとは祈るだけです。
画像は全て修復できる可能性が大きいですが、動画は祈りが必要です。この瞬間だけは神を信じる瞬間ですね。
EaseUS DataRecoveryWizardProを使ってみて
私の場合は少し破損がありましたが、大事なデータはすべて回収することができました。
亡くなったおじいちゃんの動画が出てきた時はうるっとしてしまいました。
画像や動画というのはたくさんの思い出が詰まったものなので、皆さんもしっかり復元ができることを祈っています。
ひとまずEaseUS DataRecoveryWizardPro は否定的な意見と肯定的な意見が分かれるソフトでしたが、私の場合は買ってよかった!と声を大にして叫ぶことのできる商品でした。
↓正規品購入は以下リンクからできます。↓